Bài soạn Microsoft word 2003 - Phan Đình Trung - Trường PTDTNT Gio Linh
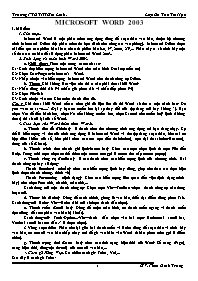
a. Thanh tiêu đề (Titlebar): là thanh chứa tên chương trình ứng dụng mà bạn đang chạy. Cụ thể là biểu tượng và tên của trình ứng dụng là Microsoft Word và tên tệp đang soạn thảo, bên trái có hộp điều khiển của sổ, bên phải chứa các nút cực tiểu (Minimize), cực đại (Maximize/Restore), đóng của sổ (Close).
b. Thanh trình đơn (thanh ghi lệnh-Menu bar): Chứa các mục chọn lệnh từ mục File đến Help. Trong mỗi mục chọn có thể thêm một menu con gọi là menu thứ cấp (menu popup)
c. Thanh công cụ (Toolbars): là các thanh chứa các biểu tượng lệnh của chương trình. Hai thanh công cụ hay sử dụng:
+Thanh Standard (chuẩn): chứa các biểu tượng lệnh hay dùng, giúp cho thao tác thực hiện lệnh được nhanh chóng. (hình vẽ)
+Thanh Formatting (định dạng): Chứa các biểu tượng liên quan đến việc định dạng (trình bày) như chọn Font chữ, cỡ chữ, màu chữ,.
Cách đóng mở một thanh công cụ: Chọn mục View\Toolbars\chọn thanh công cụ cần đóng hoặc mở.
d. Thước kẽ (Ruler): Dùng để canh chỉnh, gióng lề văn bản, thiết đặt điểm dừng phím Tab. Cách đóng/mở Ruler: View\Ruler (khi mở sẽ được đánh dấu chọn).
e. Thanh cuốn (Scroll bar): Dùng để cuộn màn hình, có thanh cuốn ngang và thanh cuốn dọc (dùng để xem phần văn bản bị khuất).
Cách đóng/mở: Tools\Option.\View\đánh dấu chọn vào hai mục: Horizontal scroll bar, Vertical scroll bar (có dấu là được chọn).
MICROSOFT WORD 2003 I. Mở đầu: 1. Giới thiệu: Microsoft Word là một phần mềm ứng dụng dùng để soạn thảo văn bản, thuộc bộ chương trình Microsoft Office (bộ phần mềm tin học dành cho công tác văn phòng). Microsoft Office được cải tiến qua các phiên bản khác nhau từ phiên bản 6.0, 97, 2000, XP,... Phần này ta sẽ trình bày một số thao tác cơ bản để sử dụng phần Microsoft Word 2003. 2. Khởi động và thoát khỏi Word 2003: a. Khởi động: Theo một trong các cách sau: C1: Kích đúp biểu tượng Microsoft Word trên màn hình Desktop (nếu có) C2: Chọn Start\Program\Microsoft Word. C3: Nhấp chuột vào biểu tượng Microsoft Word trên thanh công cụ Office. b. Thoát: Khi không làm việc nữa thì ta cần phải thoát khỏi Word: C1: Nhấn đồng thời Alt+F4 (nhấn giữ phím Alt và nhấn tiếp phím F4) C2: Chọn File\Exit C3: Kích chuột vào nút Close trên thanh tiêu đề. Chú ý: Khi thoát khỏi Word nếu ta chưa ghi dữ liệu lên đĩa thì Word sẽ đưa ra một cảnh báo: Do you want to save.....? (Đại ý bạn có muốn lưu lại sự thay đổi của tệp đang mở hay không ?). Bạn chọn Yes để tiến hành lưu, chọn No nếu không muốn lưu, chọn Cancel nếu muốn huỷ lệnh (không thoát) thì sẽ trở lại cửa sổ Word. 3. Giao diện của Word (màn hình Word): a. Thanh tiêu đề (Titlebar): là thanh chứa tên chương trình ứng dụng mà bạn đang chạy. Cụ thể là biểu tượng và tên của trình ứng dụng là Microsoft Word và tên tệp đang soạn thảo, bên trái có hộp điều khiển của sổ, bên phải chứa các nút cực tiểu (Minimize), cực đại (Maximize/Restore), đóng của sổ (Close). b. Thanh trình đơn (thanh ghi lệnh-Menu bar): Chứa các mục chọn lệnh từ mục File đến Help. Trong mỗi mục chọn có thể thêm một menu con gọi là menu thứ cấp (menu popup) c. Thanh công cụ (Toolbars): là các thanh chứa các biểu tượng lệnh của chương trình. Hai thanh công cụ hay sử dụng: +Thanh Standard (chuẩn): chứa các biểu tượng lệnh hay dùng, giúp cho thao tác thực hiện lệnh được nhanh chóng. (hình vẽ) +Thanh Formatting (định dạng): Chứa các biểu tượng liên quan đến việc định dạng (trình bày) như chọn Font chữ, cỡ chữ, màu chữ,... Cách đóng mở một thanh công cụ: Chọn mục View\Toolbars\chọn thanh công cụ cần đóng hoặc mở. d. Thước kẽ (Ruler): Dùng để canh chỉnh, gióng lề văn bản, thiết đặt điểm dừng phím Tab. Cách đóng/mở Ruler: View\Ruler (khi mở sẽ được đánh dấu chọn). e. Thanh cuốn (Scroll bar): Dùng để cuộn màn hình, có thanh cuốn ngang và thanh cuốn dọc (dùng để xem phần văn bản bị khuất). Cách đóng/mở: Tools\Option...\View\đánh dấu chọn vào hai mục: Horizontal scroll bar, Vertical scroll bar (có dấu ü là được chọn). f. Vùng soạn thảo: Phần còn lại giữa hai thanh cuốn và Ruler dùng để soạn thảo và trình bày văn bản, có con trỏ văn bản nhấp nháy nơi để gõ văn bảìn vào Word từ bàn phím (còn gọi là điểm chèn). g. Thanh trạng thái (Status bar): chứa các tình trạng hiện thời của Word: Số trang (Page), trang hiện thời, dòng/cột (ln/col) của con trỏ văn bản,... 4. Cách gõ Tiếng Việt: Có nhiều cách gõ: Telex, Vni,... Sau đây là cách gõ Telex: Cách gõ các kí tự có dấu Cách bỏ dấu aa--->â Sắc--->s dd--->đ Huyền--->f Hỏi--->r Hỏi --->r oo--->ô Ngã--->x aw--->ă Nặng--->j uw--->ư ow--->ơ Ví dụ: Để gõ dòng chữ : Cộng hòa xã hội chủ nghĩa Việt Nam thì ta gõ như sau: Coongj hoaf xax hooij chur nghiax Vieetj Nam 5. Bộ gõ Tiếng Việt, sử dụng bộ gõ: Hiện nay, có rất nhiều bộ gõ khác nhau: Vietware, Vietkey, ABC,...cho nên tùy theo từng chương trình cụ thể mà ta sử dụng chúng khác nhau. Nhưng điều chủ yếu mà ta quan tâm đó là bảng mã, có nhiều bảng mã khác nhau như: TCVN3, Vietware, ...và tùy từng bảng mã mà ta chọn Font cho thích hợp khi gõ kí tự Tiếng Việt. Sau đây là cách sử dụng các bộ gõ quen thuộc. a. Bộ gõ Vietware: Khi được cài đặt nó sẽ tự động khởi động mỗi khi hệ điều hành khởi động, tuy nhiên ta có thể đóng hoặc mở nó khi cần thiết. - Đóng: Nhấp nút Close - Mở: Start\Programs\Vietware\Vietware Thiết đặt cách gõ và bảng mã: Khi chương trình đang mở, kích chọn chương trình nằm trên thanh công việc\chọn mục Lựa chọn\kiểu đánh Tiếng Việt\Telex và để chọn Bảng mã ta chọn mục Lựa chọn\Bảng mã\ Vietware_X . Cuối cùng chọn Cấu hình\Lưu cấu hình để lưu lại cấu hình này. Với bảng mã này ta chọn Font chuẩn, mặc định trong Word để gõ văn bản là: Vntimes New Roman. Lưu ý: Để chuyển chế độ gõ Tiếng Anh hay Tiếng Việt ta nhấn tổ hợp phím Alt+Shift. b. ABC: Cho thực hiện chương trình này. Bảng mã của ABC là TCVN 3 nên chọn Font chuẩn trong Word là Vntime (nếu gõî chữ thường)/ VnTimeH( nếu gõ chữ in hoa). (không cần đặt). c. Vietkey: Cho thực hiện chương trình này. Chọn nút giữa của biểu tượng Vietkey để trở về bảng chọn chính của Vietkey nếu nó đang thực hiện ở chế độ cực tiểu. Ở đây, ta tìm chọn mục chọn cách gõ để đặt Telex, bảng mã thì ta có thể sử dụng Vietware_X hoặc TCVN 3 tương ứng với hai Font chuẩn: Vntimes New Roman hoặc Vntime( chữ thường)/VnTimeH(chữ hoa). Cuối cùng chọn On top thu nhỏ cửa sổ. Cuối cùng chọn Luôn nỗi (on top). 6. Các phím soạn thảo: Công dụng của các phím được trình bày ở phần Nhập môn Tin học đều áp dụng cho phần này. Tuy nhiên ta còn có các tổ hợp phím tắt mà ta sẽ gặp trong phần sau. 7. Làm việc với tệp: a. Lưu (Save): Muốn lưu dữ liệu lên đĩa từ ta làm như sau: C1: File\Save\hộp thoại Save As: + Chọn nơi cần lưu ở mục Save in (thư mục chứa văn bản) + Gõ tên tệp văn bản vào ô File name (không gõ phần đuôi, tên tệp được đặt một lần, sau này nếu ta tiến hành chỉnh sưa trên văn bản thì ta phải tiến hành lưu lại các thay đổi đó và Word sẽ tự động lưu với tên này, còn muốn lưu với tên khác ta chọn File\Save As và thực hiện tương tự, dạng đuôi tệp của Word là .doc) + Chọn Save để lưu, chọn Cancel huỷ lệnh Save. C2: Chọn biểu tượng Save (đĩa mềm) trên thanh Standard và tiến hành tương tư. b. Đóng: để đóng tài liệu đang mở: File\Close (hoặc nút Close ở trong) c. Mở: mở một tệp mới để soạn thảo hoặc đã có để chỉnh sửa. *Mới: -File\New\Ok -Hoặc kích biểu tượng New trên thanh công cụ Standard. *Đã có: -File\Open\hộp thoại Open: + Chọn thư mục chứa tệp ở mục Look in (nếu cầ n) + Kích chọn tên tệp ở vùng hiển thị tên tệp (hoặc gõ tên tệp ở ô File name) + Chọn Open để mở. (Tiến hành chỉnh sửa rồi nhớ lưu lại những thay đổi). 8. Một số thao tác cơ bản trên khối: 8.1. Chọn khối và huỷ chọn: a. Chọn khối: *Dùng phím: - Dịch chuyển con trỏ tới đầu đoạn - Một tay nhấn phím Shift, một tay sử dụng các phím mũi tên để dịch chuyển con trỏ về cuối đoạn cần chọn. *Dùng chuột: Đè rê chuột trái từ đầu đoạn cho tới cuối đoạn. (Văn bản được chọn sẽ có màu đảo lại với màu thông thường là nền đen chữ trắng) *Hoặc vừa phím vừa chuột: -Kích chuột trái vào đầu đoạn. -Nhấn giữ phím Shift -Kích chuột trái vào cuối đoạn b. Huỷ chọn: Kích chuột vào một vị trí bất kỳ giữa vùng soạn thảo. 8.2 Xoá khối: -Chọn khối -Nhần phím Delete(Del) 8.3 Sao chép khối: -Chọn khối -Nhấn đồng thời Ctrl+C (Copy) (Sao chép khối văn bản vào vùng đệm) -Chọn điểm chèn -Nhấn đồng thời Ctrl+V (Paste) (Đưa khối văn bản từ vùng đệm trở lại văn bản) 8.4 Di chuyển khối: -Chọn khối -Nhấn đồng thời Ctrl+X (Cut) (Đưa khối văn bản được chọn vào vùng đệm) -Chọn điểm chèn -Nhấn đồng thời Ctrl+V (Paste) II. Định dạng văn bản: 1. Định dạng kí tự: 1.1 Chọn Font: -Chọn khối -Chọn lệnh Format\Font\chọn các tham số trên hộp thoại Font: +Font (Phông chữ): Nên chọn Vntimes new roman với mã Vietware, chọn .Vntime(chữ thường)/VntimeH(chữ hoa) cho mã TCVN3(bộ gõ ABC). Dùng Vietkey thì có thể chọn một trong hai mã trên và tuỳ thuộc vào bảng mã mà ta chọn Font cho phù hợp. +Font style(kiểu Font): Regular(thường): Italic(nghiêng) Bold(đậm) Underline(gạch chân) +Size(cỡ chữ): từ 8 đến 72 +Chọn OK Lưu ý: Khi chọn đặt các tham số ta nên quan sát ở mục Preview (xem trước) để quan sát kết quả. Để hiểu rõ các tham số ta nên lần lượt thay đổi các tham số và quan sát kết quả để biết chức năng của từng tham số. Chú ý: Để thiết đặt mặc định các tham số trên Font, thì sau khi lựa chọn tham số ta chọn nút Default sau đó chọn Yes ở hộp thoại để thiết lập. 1.2 Đổi kiểu chữ: -Chọn khối văn bản cần đổi -Chọn Format\Change Case -Chọn kiểu đổi rồi OK *Các tham số (kiểu) chọn: +Sentence case: Mẫu tự đầu câu viết hoa, các kí tự khác viết thường +lower case: Tất cả các kí tự đều chữ thường +UPPER CASE: Tất cả các kí tự đều chữ hoa +Title case: Kí tự đầu tiên của mỗi từ là chữ hoa +tOGGLE cASE: Kí tự đầu tiên của mỗi từ là chữ thường. 1.3 Đóng khung văn bản: -Chọn khối -Chọn Format\Borders and Shading -Chọn các tham số trong hộp thoại rồi OK. *Các tham số của hộp thoại: - Setting: Chọn kiểu khung - Style: Chọn kiểu nét kẽ của khung - Preview: Xem thử trước khi chọn - Shading: Bóng đổ (nền bóng) 2. Định dạng đoạn văn bản: 2.1. Căn chỉnh lê, khoảng cách thụt lề: Sử dụng thanh công cụ và thước đo: Căn lề trái Căn giữa Căn lề phải Giãn đều Giảm lề một khoảng nhất định Tăng lề một khoảng nhất định * Thanh công cụ: - Chọn khối văn bản cần căn chỉnh. - Sử dụng các nút lệnh trên thanh công cụ dể thao tác. *Thước kẻ: Thụt lề dòng đầu tiên Thiết đặt lề trái của đoạn văn Lề phải trang Lề trái trang Thụt lề từ dòng thứ hai trở đi ‘ - Chọn khối văn bản cần chỉnh - Đè rê chuột lên các biểu tượng tương ứng để thực hiện 2.2. Khoảng cách giữa các đoạn: - Chọn đoạn văn bản - Format\Paragraph...\hộp thoại Paragraph: Để thiết đặt khoảng cách giữa các đoạn văn bản, trong Spacing cho số đo bên phải ô Before (trước) và/hoặc After (sau) và chọn Ok. 2.3. Khoảng cách giữa các dòng: -Chọn khối -Cũng trên hộp thoại Paragraph ở mục Line spacing ta chọn kiểu thích hợp: Ta có thể chọn: Single (khoảng cách đơn); 1.5 Lines (1,5 khoảng đơn); Double (khoảng cách đúp); At Least (ít nhất); Exactly (chính xác) và cho số đo chính xác trong ô At hoặc Multiple (nhiều hàng) và cho số hàng. 2.4. Thiết lập các điểm dừng: - Kích chuột lên hộp đựng Tab để chọn dạng căn chỉnh (tận cùng bên phải của thuớc kẻ). - Kích chuột lên mép dưới đơn vị đo của thước kẻ để tạo điểm dừng. Lưu ý: Để xóa điểm dừng Tab ta chỉ việc đè rê chuột lên các mốc Tab đã tạo rồi kéo thả ra ở giữa vùng soạn thảo. 3. Phân cột, phóng to kí tự đầu đoạn, đặt Tab: 3.1 Phân cột: -Chọn khối cần phân cột -Format\Column -Gõ số cột cần phân vào mục Number of column, có thể chọn một trong các kiểu ở mục Presets (One: 1 cột, Two: 2 cột, Three: 3 cột, Left: 2 cột trong đó cột bên trái hẹp, Right: ngược lại Left), chọn đường kẽ phân cách các cột thì đánh dấu chọn vào mục Line between (kích chuột lên mục này). Sau đó chọn Ok. 3.2 Phóng to kí tự đầu đoạn: -Đặt con trỏ văn bản tại vị trí kí tự cần phóng to. -Format\Drop Cap -Đặt các tham số rồi Ok Các tham số: +Position (vị trí): none (không), Dropped/In margin (như hình thể hiện) +Font: Chọn Font cho kí tự +Lines to drop: Số dòng kí tự chiếm 3.3 Định dạng Tab: -Đặt điểm dừng Tab. -Format\Tabs -Lựa chọn một trong các định dạng ở mục Leader, chọn Set, rồi chọn Ok. 4. Tạo chỉ số trên, chỉ số dưới: Ví dụ: H2O, x2+y2, nCOm,... Các bước: -Chọn kí tự hoặc nhóm kí tự cần tạo chỉ số (đè rê chuột để chọn) -Chọn Format\Font: +Chọn Superscript nếu muốn tạo chỉ số trên +Chọn Subcript nếu muốn tạo chỉ số dưới Lưu ý: Có thể sử dụng phím nóng để chuyển chế độ gõ: -Chọn kí tự -Nhấn Ctrl + Shift + = (chỉ số trên); Ctrl + = (chỉ số dưới). III. Thêm các đối tượng đặc biệt vào văn bản: 1. Thêm kí tự đặc biệt (Symbol): -Chọn điểm chèn -Chọn Insert\Symbol -Kích chọn các Symbol trong bảng rồi chọn Insert. -Không chèn nữa, chọn Cancel để thoát. Lưu ý: Có thể chọn nhiều kiểu Symbol khác nhau bằng cách chọn ở mục Font. 2. Các đối tượng đồ hoạ: 2.1 Tạo dòng chữ nghệ thuật (Wordart): -Chọn Insert\Picture\Wordart -Kích chọn một trong các kiểu rồi Ok. -Gõ dòng chữ cần tạo thay cho dòng Your text here (có thể thay đổi Font, nét chữ, kích cỡ) rồi chọn Ok Lưu ý: có thể kích đúp chuột lên nền Wordart để chỉnh sửa (Edit). 2.2 Chèn hình ảnh vào văn bản (Clipart): -Chọn Insert\Picture\Clip Art. -Chọn ảnh rồi chọn Insert -Định dạng và định vị trí của ảnh trên văn bản: 2.3 Vẽ hình, vẽ hình vẽ tự động: Mở thanh công cụ Drawing: View\Toolbars\ Drawing *Vẽ hình tự do: Tô nền Tô đường viền Nét kẽ Kiểu nét Elip Hình chữ nhật Đường kẻ Hình tự động Quay Kích chuột lên các biểu tượng chứa hình tương ứng để con trỏ chuột trở thành dấu cộng khi đưa ra vùng soạn thảo rồi sau đó đè rê chuột lên vùng soạn thảo để vẽ hình. Để vẽ hình vuông hoặc hình tròn ta nhấn giữ phím Shift đồng thời rê chuột để vẽ. * Vẽ hình tự động (Autoshape): Kích chuột lên biểu tượng Autoshape rồi chọn các hình tự động và tiến hành tương tự. 2.4. Thay đổi kích thước một đối tượng đồ họa: Cách làm: -Chọn đối tượng (kích chuột lên nền của đối tượng), lúc này xung quanh đối tượng sẽ xuất hiện các núm ô vuông như hình vẽ. -Đè rê chuột lên các núm đó để thay đổi kích thước theo các chiều. 2.5. Định dạng: -Chọn đối tượng -Format\Picture -Thiết lập các tham số -Chọn Ok. *Các tham số: +Colors and Lines: chọn màu tô nền đối tượng ở mục Fill\Color (không tô màu chọn No fill); chọn màu đường kẻ bao quanh ở mục Line\Color (không kẻ chọn No line) và chọn kiểu nét kẻ ở mục Dashed, Style. +Wrapping: chọn cách hiển thị so với văn bản. Có thể chọn một trong các cách thể hiện ở phần Wrapping Style: Square, Tight, Through, none, ... và chọn tiếp Wrap to. +Size (kích thước) +Position (vị trí) Lưu ý: Các đối tượng này thường nằm trên các lớp khác nhau so với văn bản nên nếu ta chọn Wrapping Style là None thì nó sẽ che khuất phần văn bản phía dưới do đó ta có thể kích chuột phải lên đối tượng này rồi chọn Order\rồi chọn các mục có ý nghĩa cụ thể như sau: Bring in Front of Text: Mang đến phía trước văn bản (che văn bản). Send Behind Text: Gửi phía sau văn bản (văn bản nằm trước) Tương tự bạn có thể thử các mục khác để biết thêm ý nghĩa của nó khi có nhiều đối tượng đồ họa trên văn bản. 3 Bảng biểu (Table): 3.1 Tạo bảng biểu mới: *Cách 1: Dùng chuột: -Kích chuột vào biểu tượng Insert Table trên thanh công cụ Standard. -Di chuyển chuột để chọn số dòng và số cột tương ứng của Table (phần được chọn là phần bị bôi đen) Cell (ô) Column (cột) Row (dòng) *Cách 2: Dùng phím: -Chọn Table\ Insert Table -Gõ số dòng vào mục Number of row. -Gõ số cột vào mục Number of column. -Chọn Ok. 3.2 Di chuyển trong Table: Phím Chức năng Tab Đến ô kế đó trong hàng hiện thời Shift+Tab Đến ô trước đó Alt+Page Đến ô đầu tiên của cột hiện thời Alt+PgDn (Page Down) Đến ô cuối cùng của cột hiện thời Alt+Home Đến ô đầu tiên của hàng hiện thời Alt+End Đến ô cuối cùng của hàng hiện thời 3.3 Định dạng cho Table: a. Xoá nội dung trong ô (Cell): -Chọn ô: Đè rê chuột trên các ô -Nhấn phím Delete b. Xoá ô: -Chọn ô -Chọn Table\Delete Cell -Chọn một trong các lựa chọn sau rồi chọn OK: +Chọn Shift cells left: Xoá xong các ô còn lại tự dộng dịch chuyển sang trái +Chọn Shift cells up: Xoá xong các ô còn lại tự dộng dịch chuyển lên trên +Chọn Delete entire row: Xoá cả dòng ở ô được chọn +Chọn Delete entire column: Xoá cả cột ở ô được chọn c. Xoá dòng: -Chọn dòng (đè rê chuột ở đầu các dòng) - Chọn Table\Delete Row d. Xoá cột: -Chọn cột (đè rê chuột ở đầu các cột) -Chọn Table\Delete Column e. Chèn hàng, chèn cột: -Chọn hàng/cột cần chèn -Chọn Table\Insert row (hoặc Column) f. Thay đổi độ rộng của cột/hàng: -Dùng chuột chọn lề của cột/hàng cần thay đổi -Đè rê chuột để thay đổi Lưu ý: lúc chọn nếu thấy con trỏ chuột có dạng ↨ là được g. Ghép, tách các ô: *Ghép ô: -Chọn các ô cần ghép -Chọn Table\Merge cells *Tách ô: -Chọn ô cần tách -Chọn Table\Split cells -Gõ số cột vào ô Number of column -Gõ số dòng vào ô Number of row -Chọn Ok h. Sắp xếp: -Chọn bảng cần sắp xếp -Chọn Table\Sort -Chọn cột sắp xếp rồi Ok. Trong đó: +Sort by: cột ưu tiên sắp xếp chính +Then by: cột tiếp theo +Ascending: sắp xếp tăng dần +Descending: sắp xếp giảm dần. i. Kẻ khung và tô nền: -Chọn các ô cần kẻ khung và tô nền -Format\Border and Shading -Đặt các tham số -Chọn Ok *Các tham số: +Style: Kiểu đường kẻ +Setting: Thiết đặt cách kẻ +Preview: Xem trước, có thể chọn các nút có đường kẻ tương ứng ở phần này. +Shading: Tô nền Table, bóng đổ. IV. Trình bày trang in: 1. Đặt lề giấy: -Chọn File\Page Setup -Thiết đặt các tham số -Chọn Ok *Các tham số: +Margins (lề giấy): gõ số đo cho ô Top (lề trên), Bottom (lề dưới), Left (lề trái), Right (lề phải); Footer (chân trang), Header (đầu trang). +Paper Size (cỡ giấy): chọn cỡ giấy ở mục Paper Size; chọn hướng giấy: Portrait (in đứng), Landscape (In ngang giấy). Lưu ý: Có thể chọn Default và chọn Yes để thiết lập mặc định. 2. Đặt đầu trang và chân trang (Header and Footer): Chọn View\ Header and Footer\sẽ xuất hiện thanh công cụ Header and Footer và ta tiến hành tạo đầu trang và chân trang, chèn số trang chọn biểu tượng Insert Page Number, chuyển đổi giữa Header và Footer ta chọn biểu tượng Switch Between Header and Footer, chọn Close để đóng. 3. Xem trước khi in (Preview): Chọn File\Print Preview (hoặc biểu tượng trên thanh công cụ), lúc này sẽ xuất hiện cửa sổ xem trước và muốn trở về soạn thảo bình thường ta chọn nút Close. 4. In văn bản: -Chọn File\Print (hoặc biểu tượng Print, mặc định sẽ in toàn bộ). -Thiết đặt các tham số -Ok * Các tham số: +Page range (Giới hạn in): All (toàn bộ); Current page (trang hiện thời); Page (trang chọn, gõ các trang cần in vào ô như sau: các trang cách nhau bởi dấu phẩy còn các trang liền nhau ta gõ trang đầu - trang cuối. Ví dụ ta gõ như sau: 3, 5, 7-10). +Number of copies: số bản cần in.
Tài liệu đính kèm:
 Bai soan word 2003.doc
Bai soan word 2003.doc





