Sáng kiến kinh nghiệm Sử dụng Excel cộng điểm trung bình THCS - Năm học 2008-2009 - Nguyễn Thị Minh Hoài
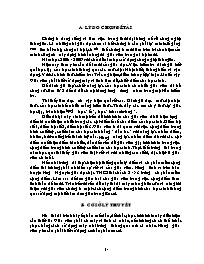
+) Có khi ta nhập vào ô là 7,5 ấn thì trong ô lại là 8. Có nghĩa là ô của bảng có độ rộng quá nhỏ ta cần điều chỉnh cho ô rộng hơn khi đó trong ô sẽ là 7,5.
+) Trong Excel có nhiều loại địa chỉ nhưng ở đây tôi trình bày 2 loại địa chỉ cần dùng:
- Địa chỉ tương đối: Đây là loại địa chỉ khi ta sử dụng các lệnh sao chép , copy, di chuyển thì giá trị của chúng thay đổi theo một quy luật nào đó mà quy luật đó được tạo ra bởi người dùng.
Ví dụ: Sau khi thực hiện công thức cộng điểm cho học sinh ở số thứ tự 1, ta có thể dùng quy luật này để di chuyển giá trị cho tất cả học sinh trong bảng. Cột điểm trung bình được gọi là tương đối cột.
- Địa chỉ tuyệt đối: Đây là loại địa chỉ khi ta sử dụng các lệnh sao chép, copy, di chuyển thì giá trị của chúng không thay đổi mà vẫn giữ nguyên giá trị ban đầu của nó. Đối với loại địa chỉ này khi thực hiện ta phải bỏ dấu $ trước hàng và cột hoặc đưa chuột đến ô địa chỉ và ấn F4 lập tức dấu $ được tự động điền.
Ví dụ: Khi nhấp chuột ở ô địa chỉ E8 sau đó ấn F4 ta được $ E $ 8.
Vậy trong bảng điểm của chúng ta đâu là địa chỉ tuyệt đối.
A- lý do chọn đề tài Chúng ta đang sống và làm việc trong thời đại bùng nổ về công nghệ thông tin. Là những nhà giáo dục hơn ai hết chúng ta cần phải tự minh cố gắng vươn lên bắt nhịp cùng xã hội, có như thế chúng ta mới làm tròn trách nhiệmcủa mình cũng như xây dựng hình ảnh người giáo viên trong xã hội mới. Năm học 2008 - 2009 với chủ đề năm học sử dụng công nghệ thông tin. Hiện nay theo yêu cầu đổi mới của giáo dục. Việc kiểm tra đánh giá kết quả học tập của học sinh thông qua các mức độ: Nhận biết, thông hiểu và vận dụng. Với các hình thức kiểm tra: Trắc nghiệm, điềm khuyết, tự luận. Muốn vậy Giáo viên phải biết sử dụng máy vi tính làm đề, chiết điểm cho học sinh. Để đánh giá thực chất năng lực của học sinh có nhiều giáo viên đã bỏ công sức làm từ 2 đến 5 đề có nội dung tương đương nhau trong một lần kiểm tra. Tôi thấy làm được như vậy hiệu quả rất cao. Đánh giá được mức độ nhận thức của học sinh ở nhiều mảng kiến thức. Thúc đẩy các em có ý thức tự giác học tập, tránh hiện tượng học " tủ ", học " khoanh vùng ". Điều đó lại nãy sinh một vấn đề khó khăn cho giáo viên đó là hiện tượng điểm lẽ xuất hiện nhiều trong các cột điểm ở sổ cho điểm của học sinh. Điểm hệ số 1, điểm hệ số 2, điểm hệ số 3. Giáo viên ta đã quen với việc cộng điểm trung bình cuối kỳ, cuối năm cho học sinh bằng " đầu óc " với năng lực nhẩm điểm, bù lên, bớt xuống trở thành kỹ xảo. Nhưng năng lực nhẩm điểm đó với các cột điểm xuất hiện điểm lẽ nhiều, dẫn đến vấn đề giáo viên gặp khó khăn trong việc cộng điểm trung bình cuối kỳ cuối năm cho học sinh. Thực tế ở trường tôi trong năm học qua tôi thấy giáo viên thật vất vã với những con số lẽ, đặc biệt là giáo viên có tuổi. Nếu nhà trường đã thực hiện hệ thống quản lý điểm và có phần mềm cộng điểm thì không phải nói đến sự vất vã của giáo viên. Nhưng tính ra trên toàn huyện Hưng Nguyên giáo dục bậc THCS thì chỉ có 2 -> 3 trường có phần mềm cộng điểm. Làm sao để đơn giãn hoá cho giáo viên trong việc cộng điểm theo tinh thần đổi mới. Trăn trở với vấn đề này tôi đã mày mò nghiên cứu và xin giới thiệu với giáo viên chúng ta một cách cộng điểm trung bình cho học sinh thông qua sử dụng một số hàm đơn giãn trong Excel. b- cơ sở lý thuyết Như tôi đã trình bày ở phần mở đầu, để khắc phục khó khăn này điều kiện cần thiết là: Giáo viên phải có máy vi tính cá nhân, nếu không có có thể khắc phục bằng cách sử dụng máy nhà trường thông qua usb cá nhân. Nhưng giáo viên yêu cầu phải biết sử dụng cơ bản phần excel. Có nhiều người ngại dùng Excel, nhưng nếu dùng quen ta sẽ thấy tính năng của Excel vượt trội hơn nhiều so với Word kể cả phần văn bản thông thường. Tôi thấy khi làm các báo cáo về chất lượng, bảng biểu, danh sách học sinh thực hiện ở Excel rất nhanh và tiện lợi. 1. Một số điểm cần lưu ý khi sử dụng Excel. Trong Excel có các ô địa chỉ như A5, D16 +) Nếu ta nhập số vào các ô của Excel máy sẽ ngầm định 1 trong 2 kiểu: 7,5 : Phân cách giữa phần thập phân với phần nguyên bởi dấu phẩy (,). 7.5 : Phân cách giữa phần thập phân với phần nguyên bởi dấu phẩy (.). Cách nhận biết kiểu ngầm định của máy để nhập số cho đúng: Ta sẽ nhập 1 trong 2 kiểu trên sau đó ấn phím enter ( ) nếu số vừa nhập lệch về bên phải ô thì ta đã nhập đúng kiểu. Còn nếu số vừa nhập nằm ở giữa ô thì ta đã nhập sai kiểu của máy, khi đó xoá số đó đi và nhập lại theo kiểu thứ 2. Ví dụ: Tại ô ta nhập 7,5 ấn 7,5 Nếu được đúng. 7.5 7,5 Nếu được sai cần nhập lại 7.5 ta được +) Có khi ta nhập vào ô là 7,5 ấn thì trong ô lại là 8. Có nghĩa là ô của bảng có độ rộng quá nhỏ ta cần điều chỉnh cho ô rộng hơn khi đó trong ô sẽ là 7,5. +) Trong Excel có nhiều loại địa chỉ nhưng ở đây tôi trình bày 2 loại địa chỉ cần dùng: - Địa chỉ tương đối: Đây là loại địa chỉ khi ta sử dụng các lệnh sao chép , copy, di chuyển thì giá trị của chúng thay đổi theo một quy luật nào đó mà quy luật đó được tạo ra bởi người dùng. Ví dụ: Sau khi thực hiện công thức cộng điểm cho học sinh ở số thứ tự 1, ta có thể dùng quy luật này để di chuyển giá trị cho tất cả học sinh trong bảng. Cột điểm trung bình được gọi là tương đối cột. - Địa chỉ tuyệt đối: Đây là loại địa chỉ khi ta sử dụng các lệnh sao chép, copy, di chuyển thì giá trị của chúng không thay đổi mà vẫn giữ nguyên giá trị ban đầu của nó. Đối với loại địa chỉ này khi thực hiện ta phải bỏ dấu $ trước hàng và cột hoặc đưa chuột đến ô địa chỉ và ấn F4 lập tức dấu $ được tự động điền. Ví dụ: Khi nhấp chuột ở ô địa chỉ E8 sau đó ấn F4 ta được $ E $ 8. Vậy trong bảng điểm của chúng ta đâu là địa chỉ tuyệt đối. bảng 1 Hàng 41 là hàng hệ số của các cột điểm, hàng này ứng với các ô địa chỉ C41 đến K41 là hàng địa chỉ tuyệt đối. Vì điểm của từng học sinh có thể khác nhau nhưng hệ số của từng cột điểm là không đổi. Ta cần đánh dấu ô địa chỉ này như sau: $ C $ 41 ; $ K $ 41. 2. Một số hàm trong Excel cần sử dụng. +) Hàm ROUND ( ) Cú pháp: = Round ( biểu thức số , n ) Hàm làm tròn biểu thức số sau n dấu phẩy. Nếu n > 0 lấy sau dấu phẩy n số Nếu n < 0 lấy trước dấu phẩy n số Ví dụ: = Round ( 6,3573 , 1) được 6,4 = Round ( 6,3573 , 3 ) được 6,357 +) Hàm SUM ( ) Cú pháp: = Sum ( biểu thức số 1, biểu thức số 2, , biểu thức số n ) Hàm tính tổng các biểu thức số. Nếu địa chỉ liên tục ta chỉ cần ghi: Địa chỉ đầu ; Địa chỉ cuối. Ví dụ: Muốn tính tổng các hệ số ở hàng 9 bảng 1 Ta dùng: = Sum ( C41 ; K41 ) ta được kết quả 13 Có nghĩa với hàm trên máy đã thực hiện công việc: 1 + 1 + 1 + 1 + 2 + 2 + 2 + 3 = 13 Đây là số cần chia khi tính điểm trung bình ở bảng 1. +) Hàm SUMPRODUCT ( ) Cú pháp: = Sumproduct ( vùng dữ liệu 1, vùng dữ liệu 2) Hàm tính tổng tích các biểu thức số. Ví dụ: Để tính điểm trung bình cho em Nguyễn Huy Hùng, các vùng dữ liệu như sau: Vùng dữ liệu 1 là C5 ; K5 (các điểm thành phần) Vùng dữ liệu 2 là C41 ; K41 (hệ số của từng con điểm) Cần tính tổng điểm của học sinh Nguyễn Huy Hùng với hệ số của nó ta cần dùng: = Sumproduct (C41 ; K41, $ C $ 41 ; $ K $ 41) Máy sẽ thực hiện công việc tính tổng tích: 3*1 + 4*1 + 4*1 + 3,5*1 + 4*2 + 4,5*2 + 4,5*2 + 5*3 = 55,5 c - nội dung Nếu các bạn đã hiểu lý thuyết phần B tôi đã trình bày thì ta có thể thực hiện thao tác tính điểm trung bình môn học cho học sinh một cách thật đơn giãn , nhẹ nhàng. Tôi có thể khẳng định sau khi kẻ bảng nhập điểm thành phần cho học sinh xong ta có thể tính điểm trung bình cho cả khối học sinh trong vòng 2 phút. Các bước thực hiện. 1. Tại màn hình Excel ta kẻ bảng điểm của bộ môn theo mẩu của sổ điểm cá nhân. Khi kẽ bảng các bạn lưu ý mỗi con điểm của học sinh phải nằm trong một ô địa chỉ cụ thể, không dùng chung ô với con điểm khác có nghĩa là: Nếu điểm miệng có 2 con thì ô điểm miệng cần có 2 cột địa chỉ. Hàng cuối cùng ta đặt hệ số cho từng con điểm. Nếu bạn dạy nhiều lớp trong khối sau khi tạo một bảng xong ta có thể copy tạo các bảng điểm cho các lớp khác theo trang khác nhau nhưng trên cùng 1 sheet. Như vậy ta chỉ cần sử dụng hàm tính điểm cho cho một em học sinh ở vị trí số 1, mà có thể có kết quả cho cả khối bằng thao tác di chuyển địa chỉ tương đối. Các bạn có thể tham khảo bảng mẩu của tôi ở trang 6. 2. Nhập điểm thành phần cho học sinh Chú ý nhập đúng kiểu ngầm định của máy đã nêu ở phần B 3. Thao tác dùng hàm cộng điểm. ở đây tôi sẽ kết hợp cả 3 hàm đã nêu ở phần B để tính điểm trung bình cộng cho mỗi học sinh. Hàm ROUND ( ) Hàm làm tròn biểu thức số sau n dấu phẩy. Hàm SUMPRODUCT ( ) Hàm tính tổng tích các biểu thức số. Hàm SUM ( ) Hàm tính tổng các biểu thức số. bảng 2 ở bảng 2 để tính điểm trung bình học kỳ I cho em Nguyễn Huy Hùng tôi đã thực hiện như sau: Tại ô điểm trung bình của Nguyễn Huy Hùng ( L5 ) ta đánh = Round (Sumproduct(C5:K5, $C$ 41:$K$ 41)/ Sum($ C$ 41:$ K$ 41),1) Sau khi ấn phím enter sẽ có ngay kết quả điểm trung bình của Nguyễn Huy Hùng. Tiếp theo ta đưa chuột đến góc dưới bên phải của ô L5 khi xuất hiện dấu cộng màu đen ( + ) ta nhấn kéo chuột xuống theo cột đến ô điểm trung bình của học sinh cuối cùng cần tính điểm và thả chuột. Ta có kết quả điểm trung bình của cả bảng. 4. Tính điểm học kỳ II. Sau khi đã nhập điểm thành phần cho học sinh ở học kỳ II, ta chỉ cần copy công thức hàm ở học kỳ I mà không cần thực hiện như học kỳ I. Thực hiện như sau: +) Tại ô L5 nháy phải chuột chọn copy. +) Di chuyển chuột đến ô V5 (ô điểm trung bình học kỳ II của Nguyễn Huy Hùng) nháy phải chuột chọn paste. Sau 2 thao tác trên ta sẽ có kết quả điểm trung bình học kỳ II ở ô V5 với công thức hàm của nó đã được copy theo quy luật. +) Đưa chuột đến góc dưới bên phải ô V5 khi xuất hiện dấu cộng màu đen ( + ) ta nhấn kéo chuột xuống theo cột đến ô điểm trung bình của học sinh cuối cùng cần tính điểm và thả chuột. Ta có kết quả điểm trung bình của cả bảng. 5. Tính điểm trung bình cả năm. Tại ô W5 dùng = Round ( (L5 + V5*2)/3 , 1) Ta sẽ có điểm trung bình cả năm ở ô W5, tiếp tục thao tác nhấp kéo chuột để có điiểm trung bình cho các học sinh còn lại. Tương tự cách làm như vậy ta có thể tính điểm tổng hợp các môn cuối kỳ, cuối năm cho bảng tổng hợp. +) Kẻ bảng theo mẩu của sổ điểm lớn. +) Nhập điểm trung bình các môn vào bảng. +) Điền hệ số cho mỗi cột điểm trong bảng. +) Dùng công thức hàm và thực hiện các thao tác tương tự như ở các bảng trên. bảng 3 d - kết luận Tiến dần tới việc sử dụng công nghệ thông tin vào quá trình làm việc tạo cho con người thói quen làm việc nghiêm túc, chính xác, khoa học, tiết kiệm thời gian. Qua việc sử dụng các hàm trong Excel để cộng điểm cá nhân còn hộ trỡ được giáo viên một số thao tác nhanh trong công tác hàng ngày từ bảng tính điểm của học sinh. Vận dung chức năng của Excel ta có thể thực hiện các thao tác: 1. Khi lỡ nhập sai điểm thành phần cho học sinh ta có thể xoá và nhập lại nó, khi đó hàm sẽ tự động sữa sai cộng lại điểm mới. 2. Thực hiện thao tác đặt lọc trong Excel qua bảng điểm để làm báo cáo kết quả cuối kỳ, cuối năm mà không cần kẻ bảng , đánh lại tên học sinh. 3. Có thể dùng thêm hàm IF (nếu), hàm And (và), hàm OR ( hoặc) để tự động xếp loại học lực cho học sinh. Tự động nhập kết quả cuối năm: Lên lớp, ở lại, thi lại cho từng học sinh. 4. Có thể sắp xếp hợp lý để mở rộng quản lý điểm và các thông số về điểm, chuyên môn trong nhà trường. Đó là các ý tưởng mở rộng có khã năng thực hiện được. Trong khuôn khổ đề tài tôi không thể trình bày hết được. Rất mong các đồng nghiệp, đặc biệt là các đồng nghiệp thành thạo trong Excel phát triển ý tưởng của đề tài. Tôi xin cảm ơn. Hưng thông ngày 20 tháng 5 năm 2009 Người viết Giáo viên: Nguyễn Thị Minh Hoài
Tài liệu đính kèm:
 SKKN su dung Excel cong diem trung binh.doc
SKKN su dung Excel cong diem trung binh.doc





